TaskOrbiter empowers all sorts of workflows through the various ways you can customize your Views. Lists enable complex use cases, where you need to pull in tasks from another View. And grouping allows you to automatically create sections and columns, based on data on your tasks, such as status and priority, due date, and even your custom fields.
View settings
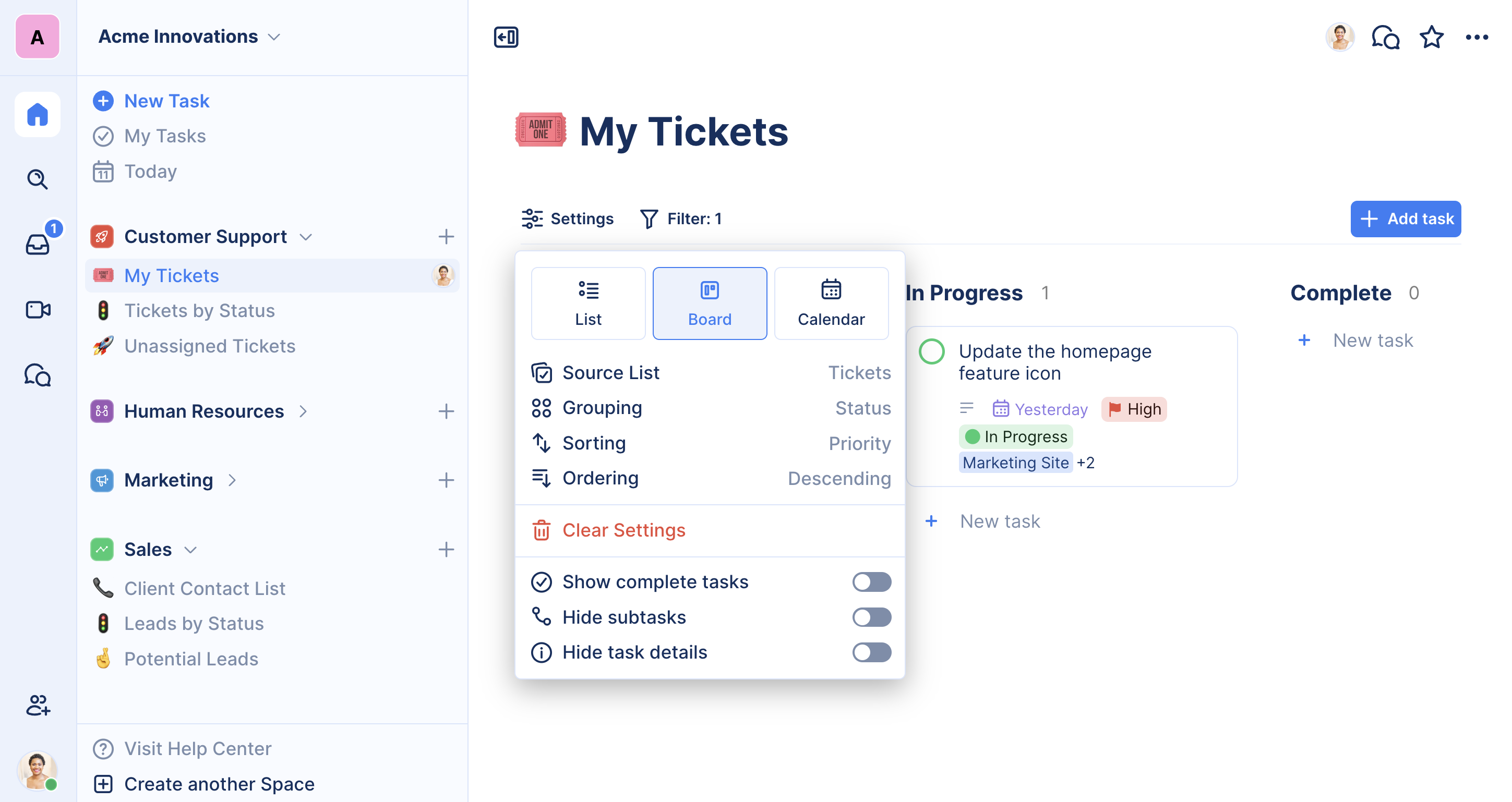
How are the View Settings saved?
View Settings are stored in the cloud and updated for others in your Workspace in real-time. After making changes to the settings, simply click outside of the menu to close it, and your settings will be saved.
View Settings are saved relevant to the visualization you are using, meaning that any settings you configure in List View will be saved separately from your settings on Kanban Board view or Calendar view.
Source List
By default, whenever you create a Page, a brand new list is also created. However, you have the option to choose an existing List. With this capability, you can pull in tasks from other Views, so that you can create multiple different types of visualizations with the same set of tasks.
Grouping
TaskOrbiter makes it extremely easy to create your own custom sections in a View. But if you want the sections to be based off of data on the tasks, simply configure the Grouping.
All built-in Details fields, along with all of your Custom Fields on the Source List of the View, are available to be grouped by.
Sorting
To sort your tasks within their sections, simply configure the Sorting setting on your View. You are able to sort your tasks by any built-in Details fields, and any of your Custom Fields on the Source List of the View.
Ordering
You can set the sorting to be ascending (default) or descending. This option only appears when you have Sorting configured on the View.
Additional View settings
Show complete tasks
By default, your completed tasks disappear from your View as you complete them. But if your workflow requires seeing your completed tasks, or if you need to reference back to a completed task, simply toggle this setting on. When toggled on, all completed tasks will appear, along with your incomplete tasks.
Hide subtasks
Sometimes, only the top level tasks matter. To de-clutter your View, simply toggle this setting on. When toggled on, all nested tasks will disappear from the View; they will still be accessible when clicking on a task.
Hide task details
When toggled on, any details about the tasks, such as due date, priority, status, and tags, will be removed from the tasks. This provides a cleaner and more focused visualization of your tasks.
The task details will still be accessible when opening the tasks.
Show fields
You can toggle the fields to be shown or hidden on your views. By default all of your fields will be shown and you have the option to hide all of them or toggle each individually.
- Due date
- Priority
- Status
- Tags
- Assigned To
- Subtasks
- Status
Show cover photos
When your view is set to Board, you can choose to display cover photos on your task cards. Simply toggle this option to show or hide the cover photos on your Board.