The list view in TaskOrbiter helps you see your tasks in a list layout. You can complete your tasks one-by-one and separate them out use custom sections or configure your view settings to automatically place tasks under sections.
List view

Creating a new section
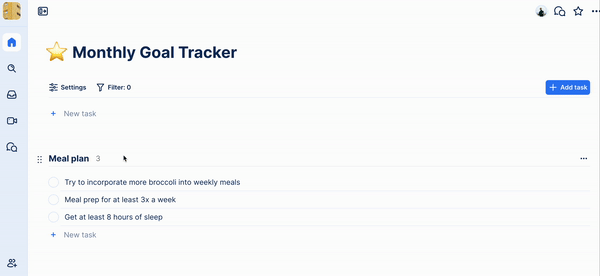
- Open your page with your list view.
- If you have no tasks on the page, hover under the New task button.
- You will then see the blue Add section button that goes full width of the page.
- Click this and you will add a new section, which you can title and move.
Tip: If you want to quickly make edits to your tasks without opening them, hover on the item and on far right you will see the quick edit options. You can add a date, open the attached chat and several other options.
Marking tasks as complete in a list
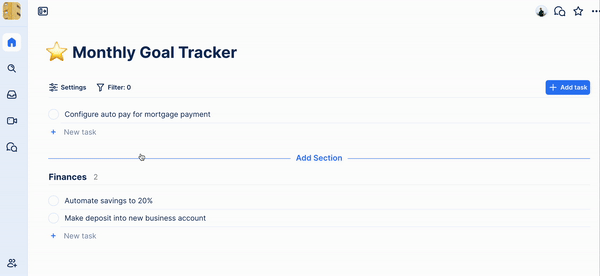
- Open your page with your list view.
- Click the circle next to any task.
- This will then mark the item as complete.
Moving tasks or sections
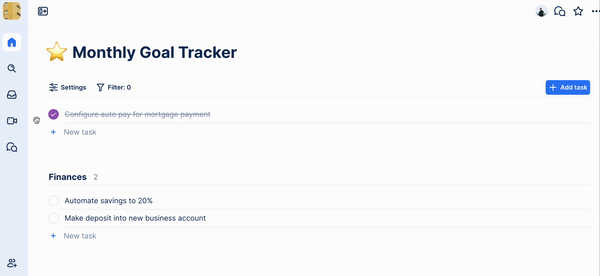
To drag and move a task:
- Open your page with your list view.
- Hover on the title of the task.
- You’ll see the moving handle on the left side of the title.
- Click and hold to then move the task.
- You can move to another section
- You can also convert a task into a subtask by dragging and dropping under another task.
To move a section:
- Open your page with your list view.
- Hover on the title of the section.
- You’ll see the moving handle on the left side of the title.
- Click and hold to then move the section.
- When moving a section, it will move with it all the tasks under the section.
Tip: You can quickly change to kanban board view and calendar view with just a click in your view settings.
Was this article helpful?