Kanban board view in TaskOrbiter provides a great way to get an overarching view of your work and track your progress. This view types enables you to see your tasks in a card layout that you can organize with custom columns or configure view settings to group and sort.
Kanban Board view

Tip: If you need to share your board and a specific column with another Workspace member, you can click the three dot ellipsis on your column and copy the link to column.
Creating a new section
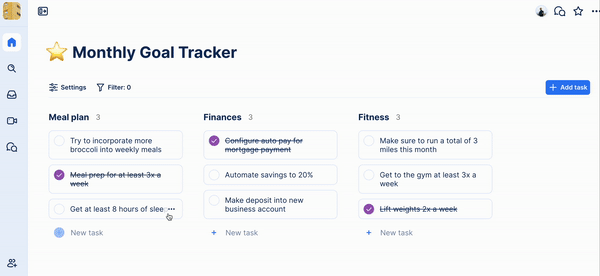
- Open your page with your kanban board view.
- Make sure you have Custom grouping enabled.
- Hover between two sections to see the blue Add section button.
- Your new section will be added to your board.
Moving tasks or sections on a board
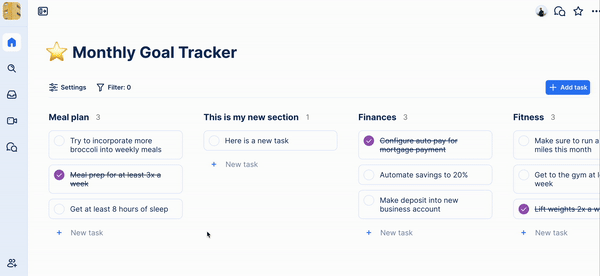
To drag and move a task:
- Open your page with your kanban board view.
- Make sure you have Custom grouping enabled.
- Hover on the task card and then you can drag and drop into another section.
To move a section:
- Open your page with your kanban board view.
- Hover around the title of your section.
- You will then see the ability to grab and move the section.
Note: If you want to create your own custom sections, you will need to set grouping to Custom. You will also not be able to drag and drop when you have grouping configured.
FAQ
Will others see the changes I make to my kanban board?
Yes! TaskOrbiter has live collaboration built into every aspect of the platform so if others are viewing the board at the same time as you, they will see these changes in real time.
Will I be able to see tags, subtasks or descriptions on my task cards when using kanban board?
Absolutely, when opening your view settings you can toggle on and off the ability to:
- Show completed tasks in your sections
- Hide or show subtasks
- Hide or show task details (such as tags, description, subtasks and much more)
Was this article helpful?