The calendar view type helps you or your team schedule tasks and see when tasks are due. This will help you with planning work and ensuring that projects are completed on time.
Calendar view

Creating a task on your calendar
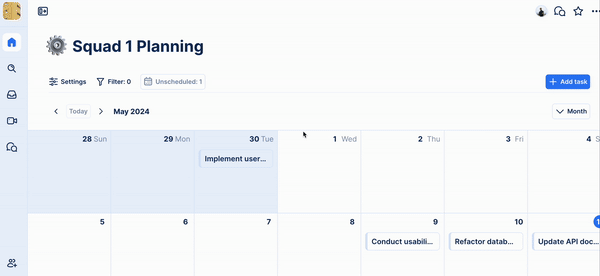
- Make sure you have your calendar configured on your page.
- Hover onto a date.
- You will see the blue + add item button appear.
- Click this button to add a new task.
- When filling out the new task, it will have that date configured.
Unscheduled tasks

Sometimes the tasks that you create may not have a due date but you have changed your view type to calendar. This is why we added the unscheduled task button next to your filter which allows you to see the total number of tasks on your page that do not have due dates. You can click on and open each of these tasks and add dates if you want.
FAQ
Can I integrate my calendars from Google or Outlook?
We are currently working on the integration to support importing your calendar from each of these services so stay tuned on our progress!
Can I toggle between month, week and day?
You sure can! On the far right of your calendar you can click the dropdown to select Month, Week or Day to change your viewing style.
Are there reminders for due dates?
We are currently working on the feature to enable reminders when due dates are approaching and you will be able to configure custom reminders.