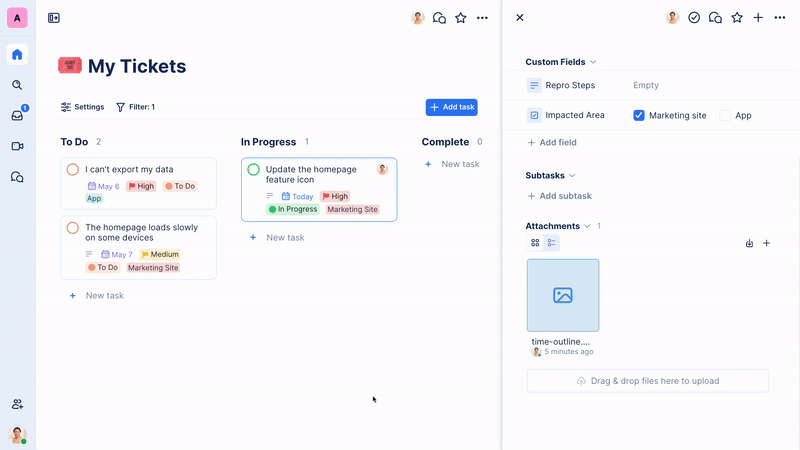Attachments offer a full-fledged file management experience within each task in TaskOrbiter. You’re able to upload any type of file, with the ability to preview files, download them, and bulk download multiple files.
Uploading attachments
Uploading file attachments
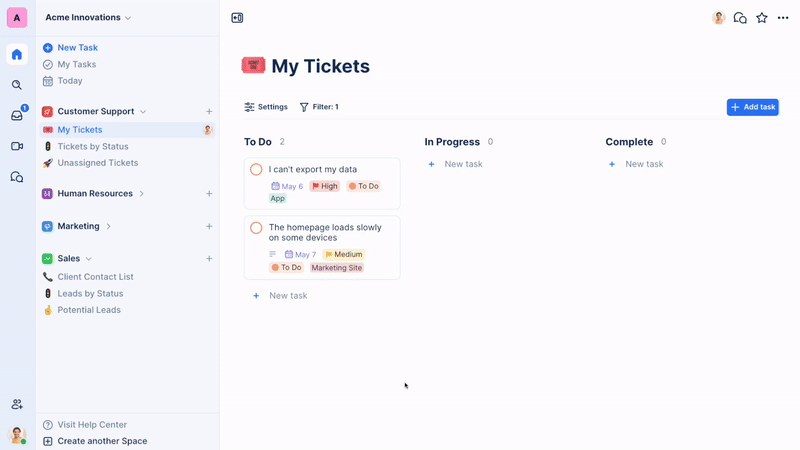
- To upload a file attachment, first open the task you’d like to add an attachment to.
- Scroll down to the Attachments section, if it is not already within your viewport.
- Click on the file upload drop area.
- Choose the file you’d like to upload
Previewing file attachments
Not all file types can be previewed, but most can!
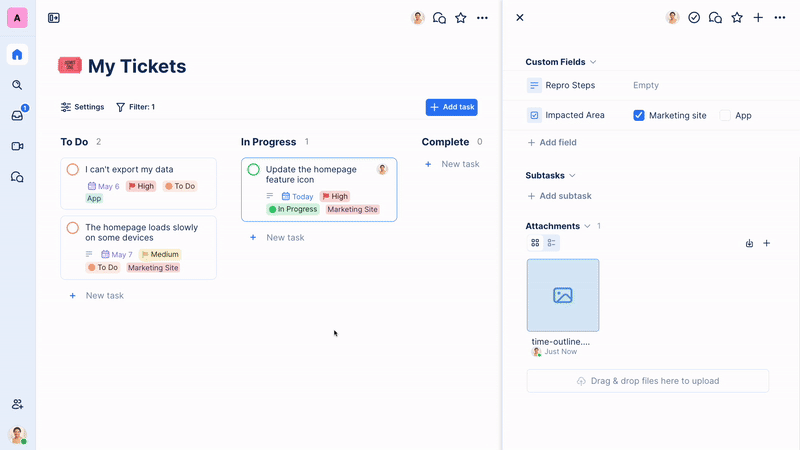
To preview a file, you can either click directly on the file you’d like to preview, or:
- Click the ellipsis (…) menu
- Click Preview in the menu that appears
Downloading file attachments
Download a single file
- Click on the ellipsis (…) menu on the file you’d like to download
- Click Download and the file will be automatically download
Download all files on a task
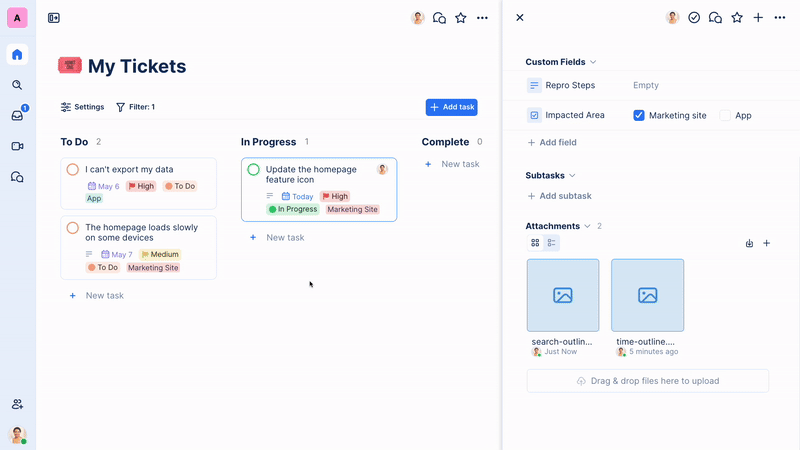
To download all files, click the Download all, or:
- Click the ellipsis (…) button in the top right of the task
- Click Download all attachments and a ZIP file with all attachments will be automatically downloaded
Deleting file attachments
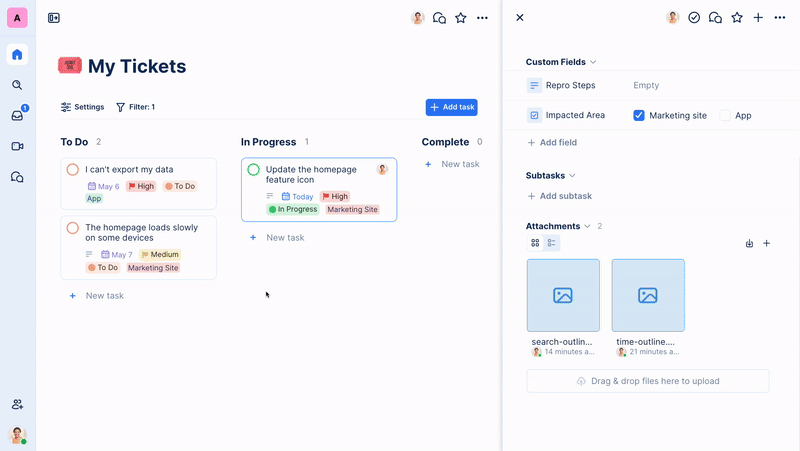
- To delete a file, click the ellipsis (…) menu on the file you’d like to delete
- Click Delete attachment
- Confirm that you would like to permanently delete the attachment
How to view file metadata
You can view various pieces of data about your file attachments. You can see who uploaded the file, the size of the file, the file type, and when it was uploaded.
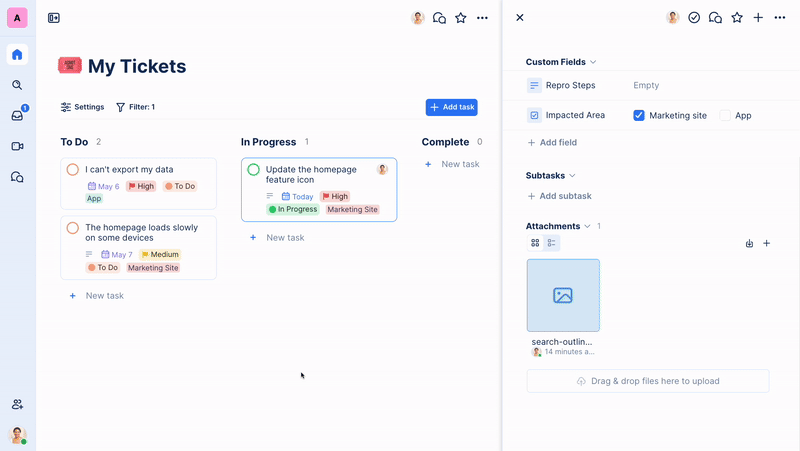
- To view the file metadata, click the ellipsis (…) menu on the file you would like to know more about
- In the menu, you will find all the metadata about the file attachment
File upload limitations
File uploads have a couple different limitations, based on plan level.
Business
There are no size limitations to the files you upload on the Business plan level.
Team
There is a 100 MB file upload limit on the Team plan. There is a 50 GB limit on the total amount of storage you have in your Workspace.
Free
File uploads are limited to 5 MB on the free plan, with a cap of 5 GB total across your whole Workspace.