Tasks are ways to capture the work you have to do and help organize all parts of your project. Whether you want to remember to take the trash out or capture your tasks to complete a project at work — tasks have got you covered.
Introduction to tasks
Creating a task
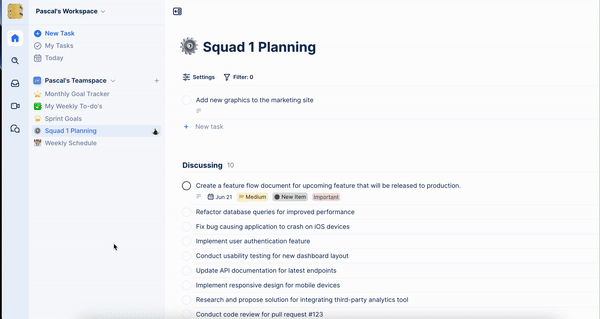
In TaskOrbiter, there are a few ways to create a task:
- In your inner sidebar, click New Task.
- On your page, you can click New Task to add an task to your view.
- When you have a list view configured, your new task will be added under a section.
- When you have a kanban board configured, your new task will be added under a column.
- When you have a calendar configured, you will have a plus icon button and when clicking this, your new task will be added to the date.
Editing a task
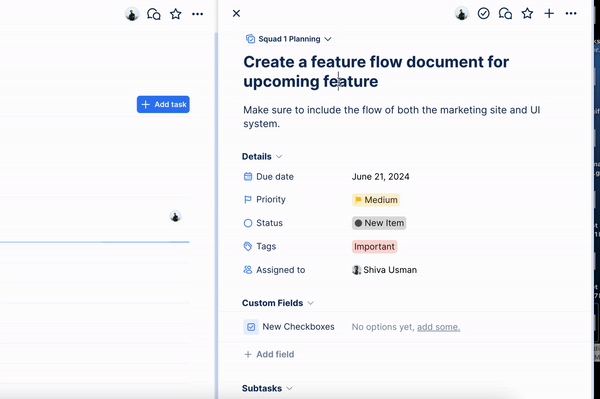
Each task will have a title, description and default details that are found on all of your tasks. These details will include the following:
- Due date – Set a date for which the task needs to be complete.
- Priority – Add a priority level to help keep priorities organized.
- Status – Use a status to show the flow of work from start to finish.
- Tags – Create tags to help organize work and categorize them.
- Assigned to – this allows you to assign tasks to other members of your Workspace.
Duplicating a task
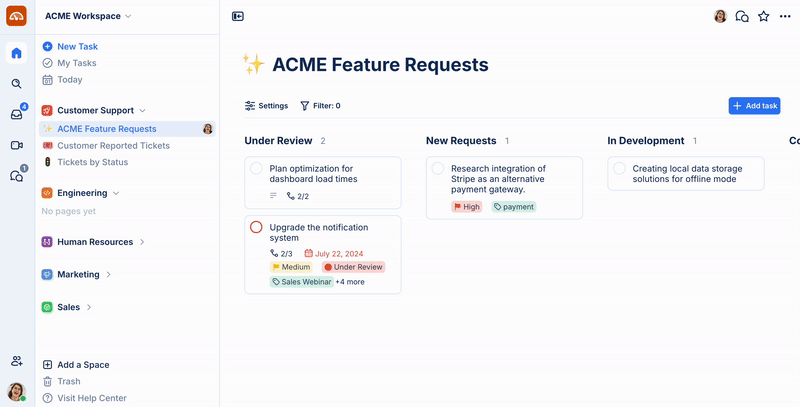
- To duplicate a task, open the task you would like to duplicate
- Click on the ellipsis (…) button in the top right of the task
- Click Duplicate
- The duplicated task will open automatically
Adding more data to your tasks
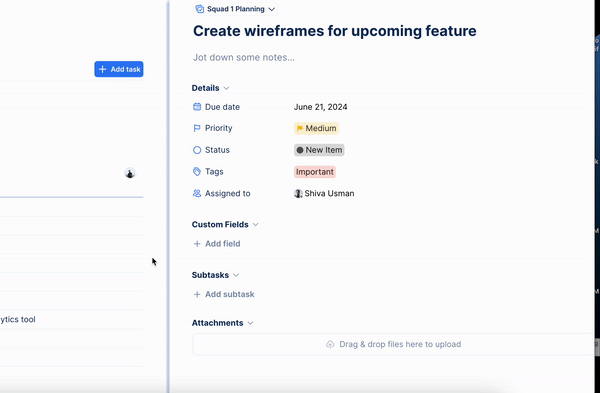
Sometimes the default details on a task is not enough to fully track all of the details included on your tasks. This is why we enable you to create and add custom fields that will assist you in tracking more information. You can learn more about these custom fields in our help article here!
Adding cover photos to tasks
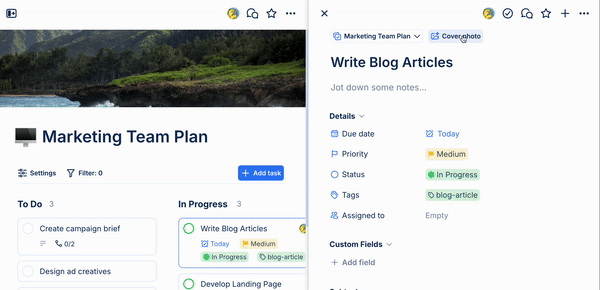
You can easily enhance your tasks by adding a cover photo. To do this, you have several options:
- Search Unsplash: Browse through millions of high-resolution images from Unsplash by typing keywords into the search field.
- Random Image from Unsplash: Quickly add a cover photo by generating a random image from Unsplash with a single click.
- Upload Your Own: Prefer a personal touch? Upload an image directly from your computer.
- Reposition: Once your cover photo is added, you can adjust its placement by repositioning the image to achieve the perfect look.
This feature allows you to customize your tasks visually, making them more engaging and tailored to your preferences.
Scheduling tasks
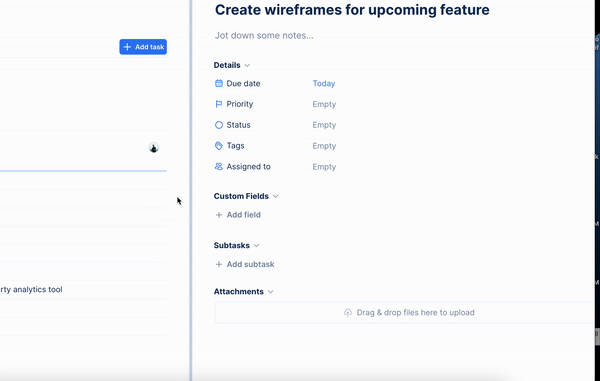
Sometimes our work is time sensitive and a due date helps you remember when an task is due. In TaskOrbiter, you can use our intuitive date picker that will help you with setting due dates. Follow our help article that explains how to set and edit due dates here.
Deleting tasks
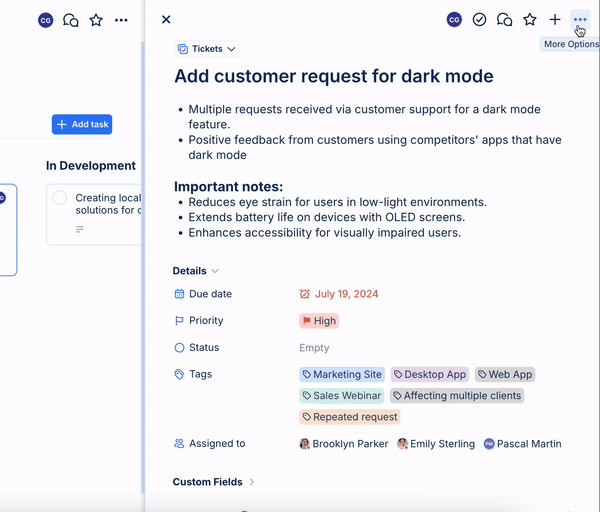
If you need to remove a task from your list and delete it out of your Workspace, here’s how:
- If you’re viewing your task on a list or kanban board, click the three dot ellipsis button.
- From here you can click delete task.
- This will move your task to the Trash, where it will remain for 30 days before being automatically deleted.
- If you’ve opened the task, click the three dot ellipsis button in the top right corner.
- From here you can click delete task.
- Your task will now live in Trash where you can either delete permanently, restore or it will be automatically deleted after 30 days.