As you add tasks throughout your Workspace, you need to be able to find information quickly. Thats where filters come in and give you the ability to filter on all the information you track on your tasks.
Intro to filters

When creating filters in TaskOrbiter, these changes are made in real-time. This means that as you set or adjust your filter, you will see your view update immediately with the date pertaining to your filter.
How to create a filter
- Make sure you are on a page.
- Next to your view settings will be the Filter button.
- Once you click this, you can start configuring conditions for your filters.
Deleting a filter
- Click Filter to open your filter.
- Click delete filter.
- Confirm by clicking delete.
Filter groups
Filter groups offer you the ability to add specific criteria for your filter. This way the data you are trying to show fit a specific condition. If you want to add a new group, you can do this by clicking OR and it will add a new group under your existing one.
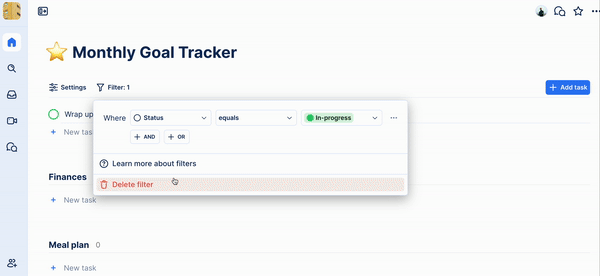
If you want to add new conditions to your existing group, do the following:
- Make sure to have your filter open.
- Click the + AND button.
- This will add a new condition to your group.
If you want to add a new group, do the following:
- Make sure you have your filter open.
- Click the + OR button.
- This will add a new group where you can add new conditions.
Filtering by task details:
Name
Filtering by the name field is targeting the name of the task. The operators you have with this option are the following:
- equals
- does not equal
- contains
- does not contain
- starts with
- does not start with
- ends with
- does not end with
- is empty
- is not empty
Notes
Filtering by the notes field will target any notes you have on your task. The operators you have with this option are the following:
- equals
- does not equal
- contains
- does not contain
- starts with
- does not start with
- ends with
- does not end with
- is empty
- is not empty
Due date
Filtering by due date is targeting the date in which your task is due. The operators you have with this option are the following:
- is
- is not
- is before
- is after
- is in the past
- is in the future
- is today
- is tomorrow
- is yesterday
- is in the next 7 days
- is in the past 7 days
- is in the next 30 days
- is in the past 30 days
- is empty
- is not empty
Priority
Filtering by the priority field is targeting any priority you have created. The operators you have with this option are the following:
- equals
- does not equal
- is empty
- is not empty
Status
Filtering by the status field is targeting any status you have created (including the completed status). The operators you have with this option are the following:
- equals
- does not equal
- is empty
- is not empty
Tags
Filtering by the tags field is targeting any custom tag that you create. The operators you have with this option are the following:
- has
- does not have
- is empty
- is not empty
Assigned to
Filtering by the assigned to field is targeting anyone who is assigned to that task. The operators you have with this option are the following:
- has
- does not have
- is empty
- is not empty
- me
Is complete
Filtering by the is complete field is targeting the completed state of your task. You can also override the default state and configure your own, to which your filter will adjust to. The operators you have with this option are the following:
- is true
- is false
Created
Filtering by the created date is targeting the date in which your task was created. The operators you have with this option are the following:
- is
- is not
- is before
- is after
- is in the past
- is in the future
- is today
- is tomorrow
- is yesterday
- is in the next 7 days
- is in the past 7 days
- is in the next 30 days
- is in the past 30 days
Last Updated
Filtering by the created date is targeting the date in which your task was created. The operators you have with this option are the following:
- is
- is not
- is before
- is after
- is in the past
- is in the future
- is today
- is tomorrow
- is yesterday
- is in the next 7 days
- is in the past 7 days
- is in the next 30 days
- is in the past 30 days
Filtering your custom fields:
Text
Filtering by the text field is targeting that specific text field you have added to your task. The operators you have with this option are the following:
- equals
- does not equal
- contains
- does not contain
- starts with
- does not start with
- ends with
- does not end with
- is empty
- is not empty
Dropdown
Filtering by the dropdown field will give you the following operators to filter by:
- contains
- does not contain
- only contains
- is empty
- is not empty
Checkboxes
Filtering by the checkboxes field will give you the following operators to filter by:
- contains
- does not contain
- only contains
- is empty
- is not empty
Date
Filtering by the date field will give you the following operators to filter by:
- is
- is not
- is before
- is after
- is in the past
- is in the future
- is today
- is tomorrow
- is yesterday
- is in the next 7 days
- is in the past 7 days
- is in the next 30 days
- is in the past 30 days
- is empty
- is not empty
Time
Filtering by the time field will give you the following operators to filter by:
- equals
- does not equal
- is before
- is after
- is empty
- is not empty
Filtering by the email field gives you the following operators to filter by:
- equals
- does not equal
- contains
- does not contain
- starts with
- does not start with
- ends with
- does not end with
- is empty
- is not empty
Website (URL)
Filtering by the website field gives you the following operators to filter by:
- equals
- does not equal
- contains
- does not contain
- starts with
- does not start with
- ends with
- does not end with
- is empty
- is not empty
Phone
Filtering by the phone field gives you the following operators to filter by:
- equals
- does not equal
- contains
- does not contain
- starts with
- does not start with
- ends with
- does not end with
- is empty
- is not empty
The value of the phone filter should contain only numbers (don’t include any parenthesis, spaces, or dashes).
Number
Filtering by the number field gives you the following operators to filter by:
- equals
- does not equal
- greater than
- less than
- greater than or equal to
- less than or equal to
- is empty
- is not empty
Rating
Filtering by the rating field gives you the following operators to filter by:
- equals
- does not equal
- greater than
- less than
- greater than or equal to
- less than or equal to
Money
Filtering by the money field gives you the following operators to filter by:
- equals
- does not equal
- greater than
- less than
- greater than or equal to
- less than or equal to
- is empty
- is not empty
Progress (manual)
Filtering by the progress (manual) field gives you the following operators to filter by:
- equals
- does not equal
- greater than
- less than
- greater than or equal to
- less than or equal to
Created date
Filtering by the created date field gives you the following operators to filter by:
- is
- is not
- is before
- is after
- is today
- is yesterday
- is in the past 7 days
- is in the past 30 days
- is empty is not empty
Last updated
Filtering by the last updated field gives you the following operators to filter by:
- is
- is not
- is before
- is after
- is today
- is yesterday
- is in the past 7 days
- is in the past 30 days
- is empty is not empty
FAQ:
How can I filter based on items that are assigned to me?
Yes you can! When configuring your filter, you can select the Assigned to field then select me as your condition. This will then return all tasks that are assigned to you.
Can I filter on tasks that are complete?
You sure can! When configuring your filter, under Details you will see a circle checkmark icon and next it will say “is complete”. This will allow you to filter on any items that have been marked as complete. Keep in mind, if you customize your complete state, the filter will adjust to that change for you.
Are there any filter limitations?
We currently do not set any limitations on the number of filters you can create but if you’re curious to learn more about our plan levels, check out our pricing page.
Can I filter in places such as Today and My Tasks
Currently, you can only show completed tasks, hide task details and show only tasks assigned to you, but soon we will be offering full filtering capabilities in these areas.