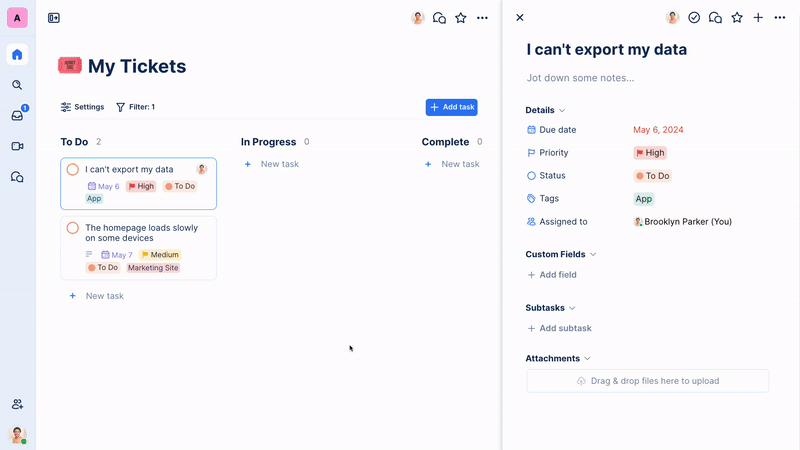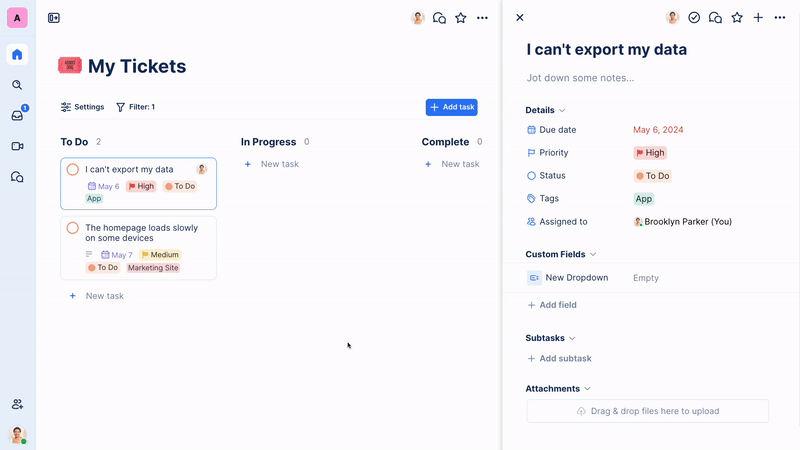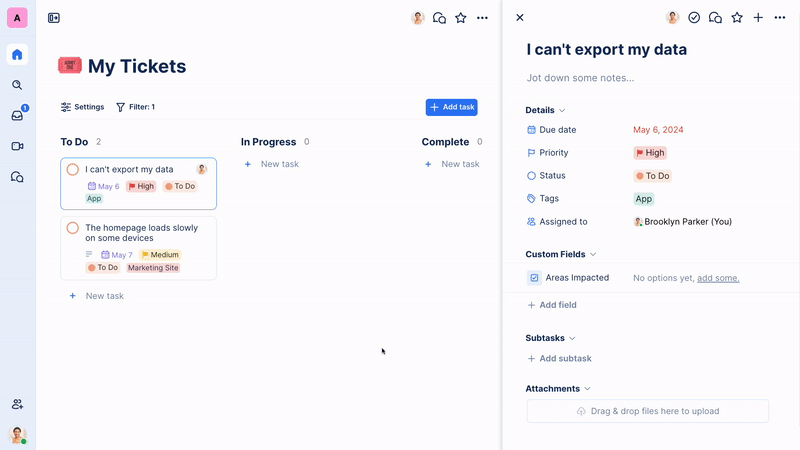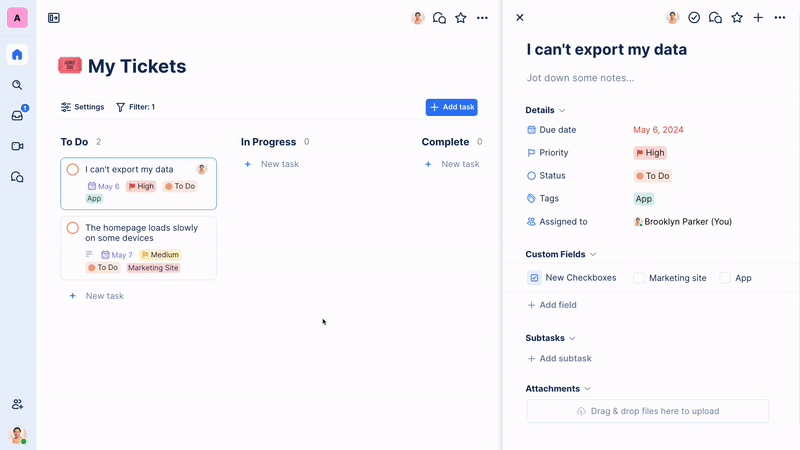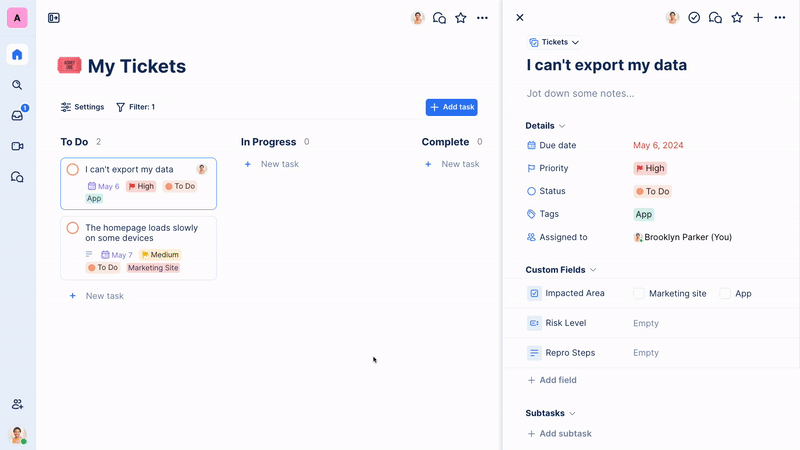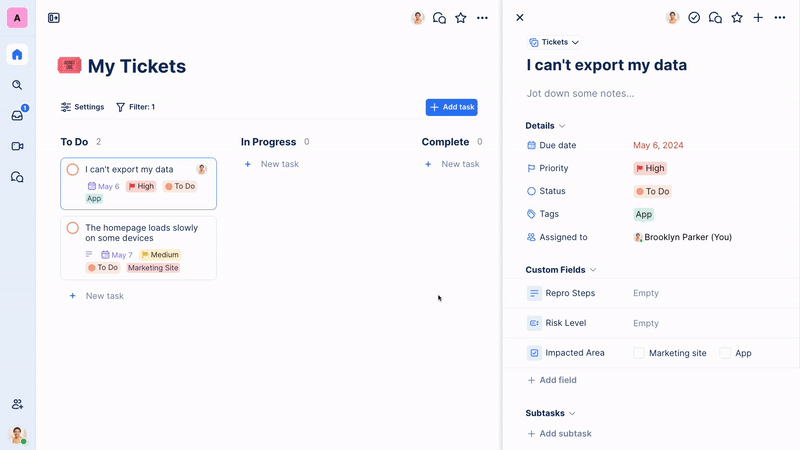Custom Fields allows you to finely tune TaskOrbiter to your exact needs. While the built in fields, such as notes, tags, and assigning, are great for simple task management, sometimes you need to track even more data about your tasks.
Whether it’s a text field for tracking details about issues, a dropdown to triage your tasks, or even a time field to set specific deadlines, Custom Fields empower TaskOrbiter to meet the needs of your workflow.