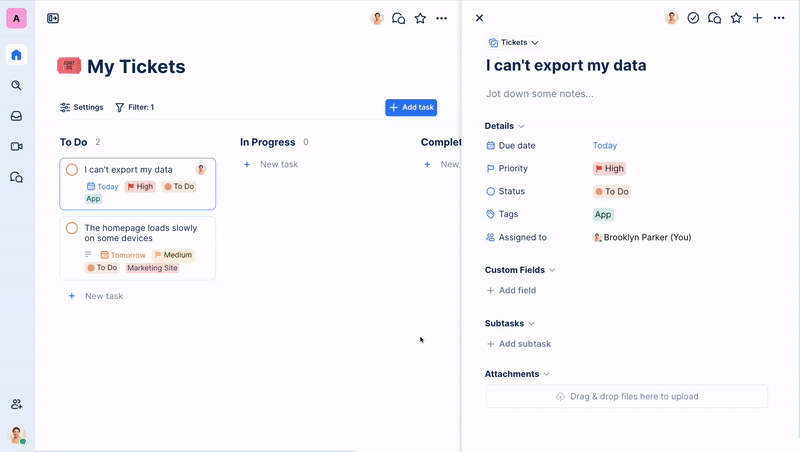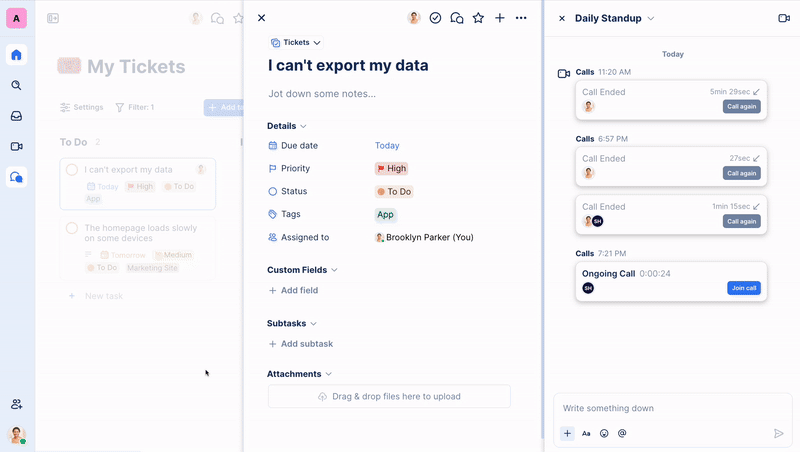TaskOrbiter provides an ecosystem of work management and communication tools. Work in real-time with others with video, multi-person screen sharing, an attached conversation for notes or sharing files, emoji reactions, and virtual hand-raising. Quickly discuss a task with a coworker, or host a meeting with your team — all with the click of a button.
Introduction to Calls
Starting an ad-hoc Call
Ad-hoc calls are a great way to jumpstart an impromptu conversation. Just title it, invite others to join, and start collaborating.
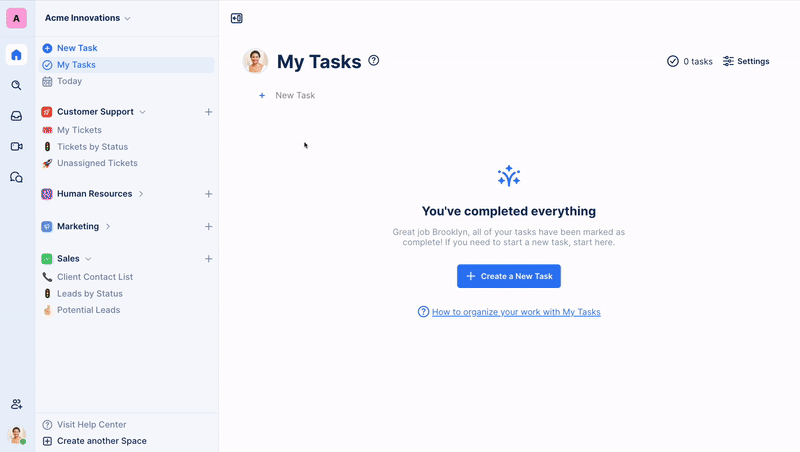
- Navigate to the Calls tab by clicking the camera icon in the sidebar
- Click Start a Call
- Name your Call with a relevant title
- Add any users that you could like to invite (you can invite more people after the call has been started)
- Click Start Call
Starting an Attached Call
Attached Calls are a great way to ensure your conversations stay relevant, in-context, and visible for others in your Workspace. You can start Calls on tasks, pages, direct messages, and Channels.
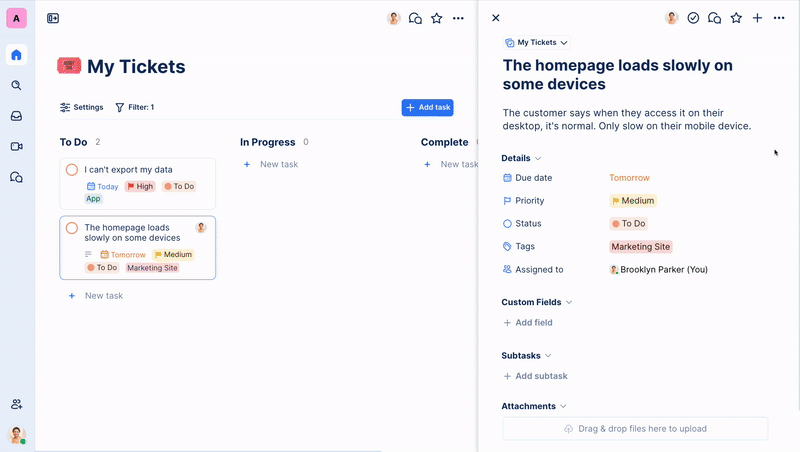
- Open the task or page you would like to start a Call on
- Click the Open Attached Chat button in the top right of the task or page
- Once the Attached Chat opens, you may need to click Join Conversation, if you have not already joined the conversation
- Once you’re a part of the conversation, click the Start Call button in the top right of the conversation
Inviting others to join an ongoing Call
Sometimes, you need to ask a specific person to hop into a call with you. It's really simple to add new people to a Call in TaskOrbiter.
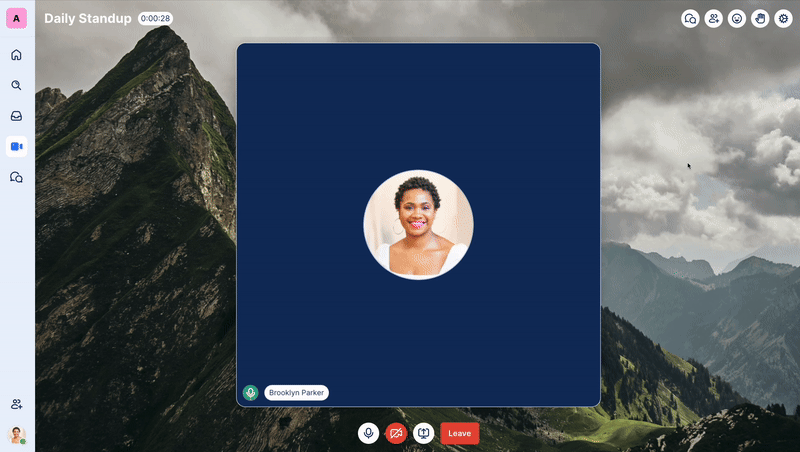
- With the Call open, open the Invite People menu in the top right of the Call
- Focus the Search for people to invite… input field and search for, then select all the people you’d like to invite
- Click the Invite button once you have selected all the people you wish to invite. This will send an in-app notification to everyone you selected.
Joining a Call
Collaborating with your colleagues has never been easier; TaskOrbiter provides various ways to join Calls.
via Notification
- When someone invites you to a Call, or restarts a Call that you previously attended, you will receive a notification
- When the notification appears in the bottom left of your screen, you will have the option to Dismiss or Accept
- Click Accept to join the call
via Chat
- When you have a Chat conversation open, any ongoing Calls will appear along with any messages
- To join the ongoing call, simply click the blue Join Call button
via Inbox
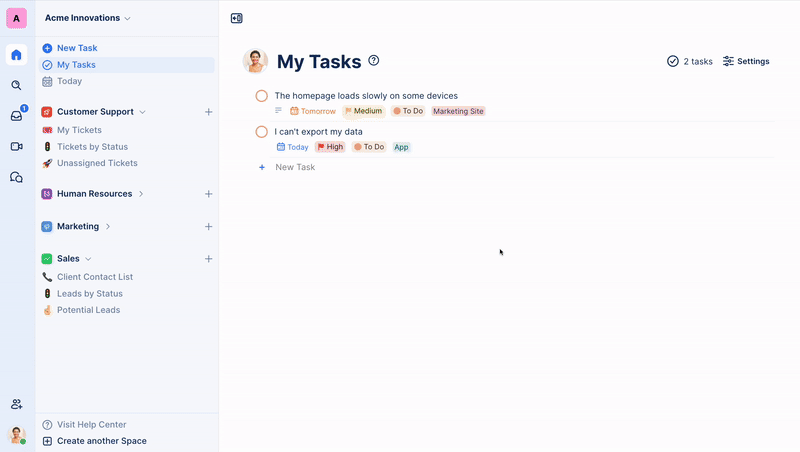
- To join any ongoing Calls you missed, or Calls where you dismissed the notification, open Inbox by clicking the inbox tray icon in the sidebar
- Any ongoing calls will appear in your notifications list with a blue Join Call button. Click Join Call
via Calls sidebar
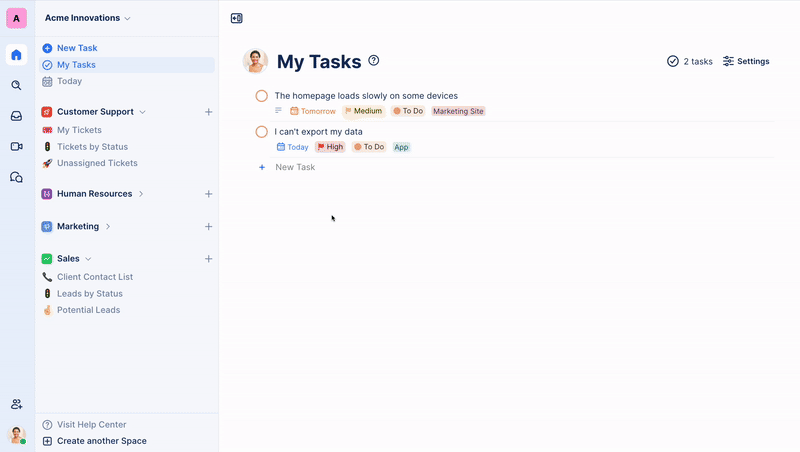
- To join any ongoing Calls you missed, or Calls where you dismissed the notification, open the Calls by clicking the video camera icon in the sidebar
- All Ongoing Calls will appear at the top of the Calls sidebar. Click Join Call
Using Attached Chats with your Call
Attached Chats are conversations directly connected to Calls, Tasks, and Pages in TaskOrbiter.
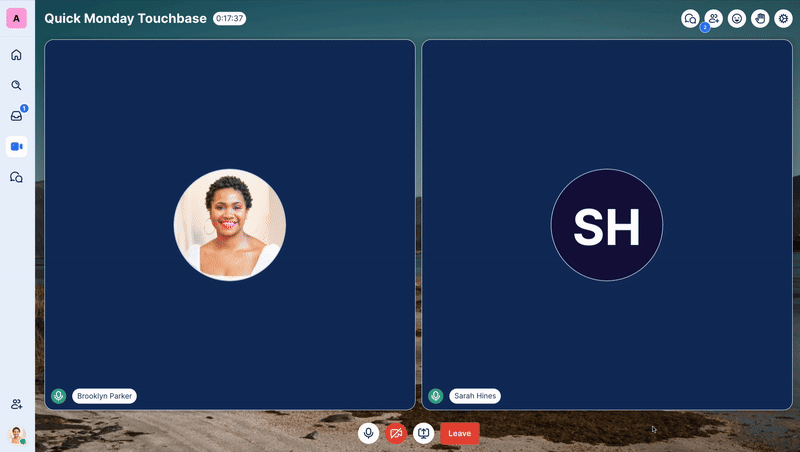
- To open an Attached Conversation while attending a call, simply click the Open Attached Chat button in the top right of the call
- The conversation will slide out from the right, where you’ll be able to send and receive messages with others in the Call
Restarting a Call
Restarting a Call in TaskOrbiter is a great way to avoid repeatedly recreating the same meeting with the same attendees.
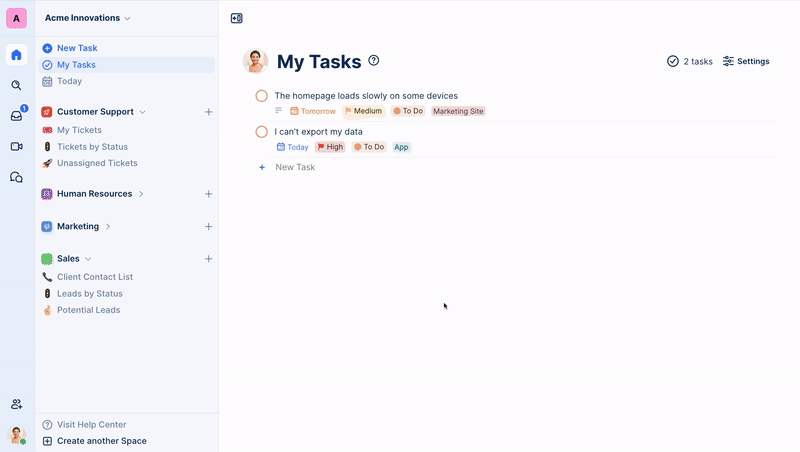
- Navigate to the Calls app using the video camera icon in the sidebar
- Locate the Call you wish to restart
- Hover on the call or click the ellipsis menu
- Click Call again and all attendees will be notified of the Call
Leaving a Call
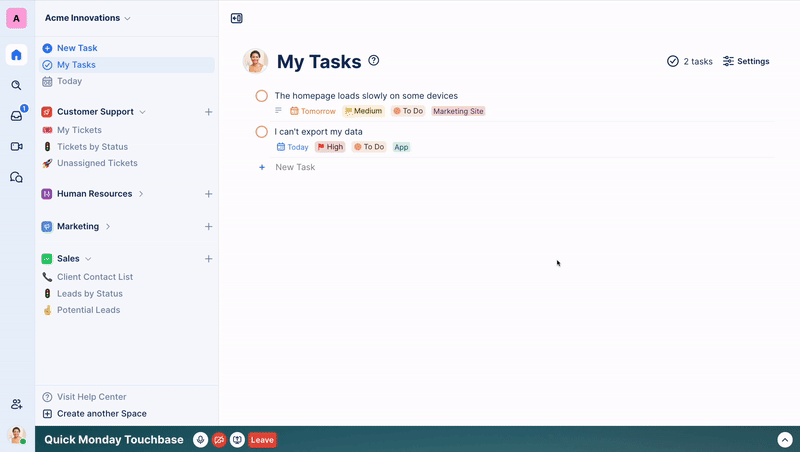
When minimized
When a call is minimized, simply click the Leave button that is in the sticky Call section at the bottom of your screen
When full screen
When a call is full screen, simply click the Leave button at the bottom of the Call