Although TaskOrbiter offers unparalleled real-time collaboration, sometimes you need to share your screen to let others see what you’re seeing. And unlike some other video conferencing apps, TaskOrbiter allows multi-person screen sharing.
Call history
What appears in your Call history
Ongoing Calls
Any ongoing Calls that you were invited to, and are allowed to join, will appear at the top of the Calls sidebar. Ongoing Calls will display users currently in the Call, along with the duration of the Call and a Join Call button.
Recent Calls
Below your ongoing Calls, if there are any, is your Call History. Here, you will see all Calls that you started, attended, or were invited to but did not join. You can Call Again, to restart a call, or view the individuals who attended the call, along with the duration of the Call.
What the icons mean in your Call history

Incoming Calls
When you see the icon pointing down and to the left, this indicates an incoming call. This means someone else started the call and you joined.

Outgoing Calls
An arrow icon, pointing up and to the right, indicates that you started the call.

Missed Calls
When you see an ex (x) icon, this indicates that someone else invited you to the Call, but you did not answer or join the call.
How to see who attended a Call
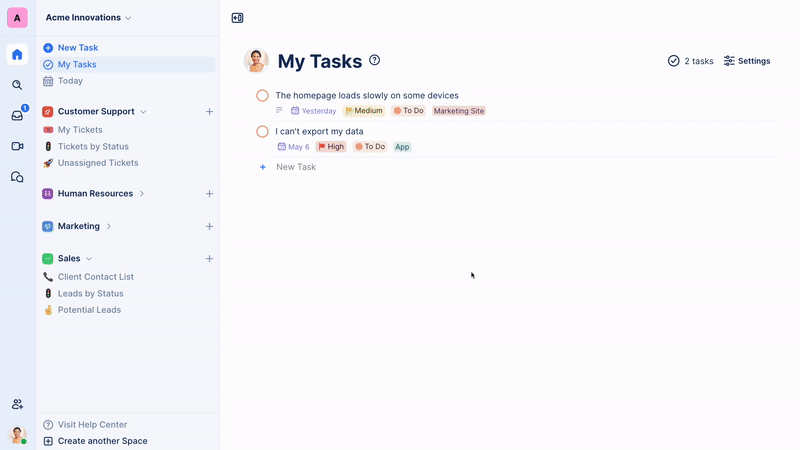
- To see who attended a Call that has ended, simply navigate to Calls by clicking the video camera icon in the left sidebar
- Hover over the Call you would like to see a list of attendees for
- Click the ellipsis (…) menu to open the Call info menu. The menu will show the option to Call Again, in addition to the Call Members. The Call Members are the users who attended the Call.